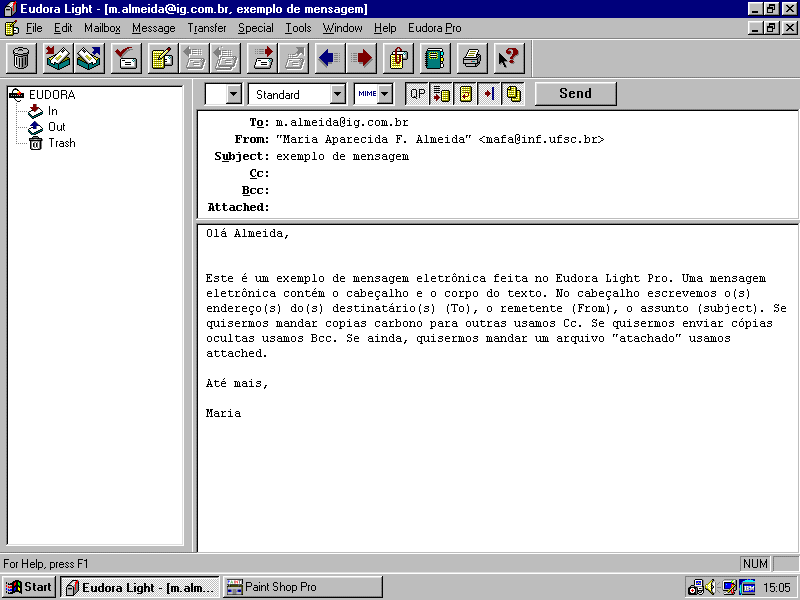
O Eudora é um software gratuito que pode ser copiado livremente. Ele implementa todas as características de correio eletrônico.
Configurando o Eudora
Para enviar e receber mensagens, você deve ter uma conta em um computador com acesso a um servidor POP (Post Office Protocol) ou versão 3 (POP3) e a um servidor SMTP (Simple Mail Transfer Protocol). As mensagens recebidas são entregues pela sua conta no servidor POP, as quais o Eudora recupera e transfere ao seu PC. O envio de suas mensagens é feito do seu PC através do servidor SMTP, que entrega suas mensagens aos respectivos destinatários. Na primeira vez que você abrir o Eudora é mostrado as opções do "Getting Started". É necessário que você entre com as informações sobre sua conta de e-mail:
POP account: Especifica o nome de sua conta no servidor POP. Por exemplo, se o nome da sua conta (login name) é "marta" e o nome do computador onde você recebe e-mail é "pop3.inf.ufsc.br", então digite "marta@pop3.inf.ufsc.br" neste campo.
Nota: Se você tem um e-mail diferente do nome de sua conta POP coloque-o no campo Return Address nas opções do Personal Information Options.
Real name: Especifica seu nome real. Entre com seu nome da maneira que quiser que ele apareça no campo From de suas mensagens enviadas. Seu endereço de retorno também é dado neste campo.
Estas opções especificam o método de conexão ou não conexão. Se você está usando o Eudora via software de TCP/IP (ou seja conexão direta da rede, SLIP ou PPP) selecione winsock. Se você está usando o Eudora com uma conta com um shell Unix, selecione Dialup. Se seus servidores POP e SMTP estão no mesmo computador, você não necessita especificar um servidor SMTP. Se eles não estão no mesmo computador, acione a categoria Hosts e entre com o nome completo do servidor SMTP no campo SMTP.
Menu – Message - Criando Mensagens
Uma mensagem de saída é a mensagem que você enviará a alguém. Para criar a mensagem de saída, selecione o comando apropriado no Menu Message.
Uma janela de nova mensagem se abrirá. Esta janela é denominada de janela de composição.
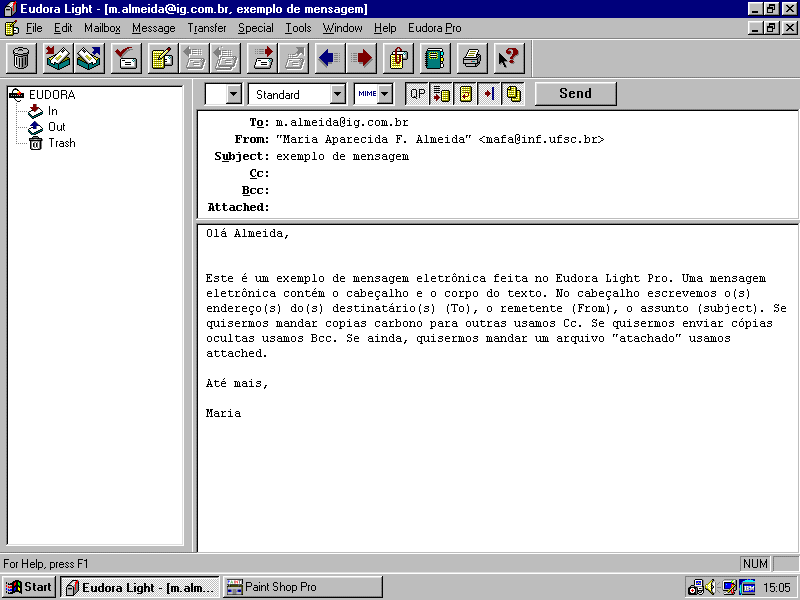
Janela de composição
Respondendo uma mensagem (Replying):
Para criar uma resposta endereçada ao remetente original, selecione Reply do menu Message. Para responder para o remetente e todos outros os destinatários da mensagem selecione Reply All do menu Message. Uma nova janela é mostrada com todos os remetentes e o texto original cotado com o símbolo de maior que (>). Este texto pode ser editado se for necessário. Qualquer texto adicional pode ser colocado no corpo da mensagem. As mensagens que foram respondidas são identificadas com um R na coluna de posição das mensagens ("status" da mensagem).
Encaminhando uma mensagem (Forwarding):
Uma mensagem pode ser encaminhada a qualquer pessoa. Selecione Forward do menu Message. Uma nova janela será mostrada com seu endereço no campo From e o texto original cotado no corpo da mensagem. O texto também pode ser modificado. No campo To coloca-se o(s) endereço do(s) destinatário(s) que irão receber a mensagem. As mensagens que foram encaminhadas são simbolizadas pela letra F na coluna de "status" das mensagens.
Redirecionando uma mensagem (Redirecting):
As mensagens podem ser redirecionadas mantendo o endereço original de quem enviou no campo From. As mensagens redirecionadas são identificadas com D na coluna de "status" das mensagens.
Enviando uma mensagem rejeitada novamente (Rejected Messages)
Se por algum motivo a mensagem não foi entregue ao destinatário, o agente de transporte de mensagens enviará um aviso para você, tal como: "Undelivered mail ou returned mail: User??". As razões por que uma mensagem pode voltar são diversas. Inicialmente, verifique se o endereço do destinatário está correto, sem espaços em branco, se não esqueceu o "@". Esta opção permite que você envie novamente a mensagem. Selecione Send Again do menu Message. Isto elimina reformata a mensagem.
Usando uma lista rápida de destinatários (Quick Recipient List)
A lista rápida de destinatários (Quick Recipient List) é sua lista definida com apelidos (nicknames) e endereços dos destinatários escritos previamente no livro de endereços (Address Book). Para abrir uma nova mensagem endereçada a alguém na sua lista rápida de destinatários, selecione New Message To, Forward To, ou Redirect To do menu Message e selecione o apelido (nickname) da lista. Para inserir um apelido na mensagem que você já tenha aberto, coloque o cursor no apelido que você quer e selecione Insert Recipient no menu Edit. Para inserir um endereço real ao contrário do apelido, pressione a tecla Shift e selecione Insert Recipient do menu Edit. Um ou mais apelidos podem ser selecionados da lista e ser adicionados aos campos To, Cc e Bcc de qualquer mensagem. Se você usar o comando Insert Recipient, serão adicionadas vírgulas conforme a necessidade.
Enviando um arquivo junto com a mensagem (Ataching a File)
Qualquer arquivo pode ser adicionado e enviado a uma mensagem no Eudora. A maioria dos arquivos não ficam inclusos no corpo da mensagem. Eles são codificados nos tipos MIME, BinHex e Quoted-Printable (QP). Se você enviar um arquivo em "attachment" para alguém que não usa o Eudora, ele provavelmente será incluído no final da mensagem no método de codificação escolhido (MIME ou BinHex). Seu destinatário deve salvar a mensagem como um arquivo, e então decodificar o arquivo usando o aplicativo adequado para o método de codificação. Para "atachar" o arquivo em uma mensagem de saída, selecione Attach File [para New] do menu Message. Uma caixa de diálogo é mostrada para que você encontre o arquivo e o selecione. O nome do arquivo mostrado automaticamente no campo Attachments. Você pode adicionar mais de um arquivo na mensagem. Você pode também arrastar e soltar arquivos da área de trabalho para a mensagem e "atachá-los".
Para retirar um arquivo "atachado" de uma mensagem selecione o campo Attachments e então pressione a tecla delete ou selecione Clear do menu Edit.
Outros menus do Eudora
A figura a seguir mostra os menus do Eudora.
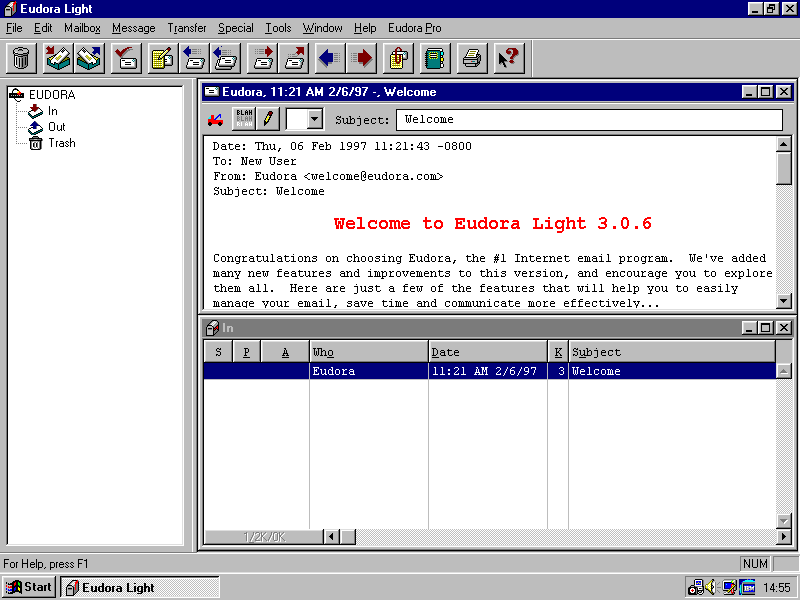
Menu File – Arquivos
New File Text: Abre uma janela para edição de um arquivo texto.
Open File Text: Abre um arquivo texto salvo no disco.
Open attachment: Abre arquivo "atachado".
Close: Fechar arquivo.
Save: Salvar.
Save As: Salvar como...
Send Queued Messages: Enviar mensagens não enviadas.
Check Mail: Verificar se existem mensagens no servidor.
Print: Imprimir.
Print Preview: Visualizar impressão da mensagem.
Print Setup: Configurar impressão.
Menu Edit – Menu de Edição. As principais opções são copiar, colar, colar como citação, desfazer, limpar, encontrar texto, ordenar, etc. que são encontradas na maioria dos aplicativos que permitem edição.
Menu Mailbox – Permite a manipulação de pastas de mensagens: entrada (In), saída (Out), Lixeira (Trash). É possível criar novas pastas com a opção New.
Menu Transfer – Permite a transferência de mensagens entre as pastas.
Menu Special – Neste menu tem-se opções de filtrar as mensagens, entrar com um nome no livro de endereços, adicionar e remover destinatários, esvaziar lixeira, compactar pastas. É possível definir e redefinir senha e ajustar serviços de plugins.
Menu Tools – Ferramentas. Definição de Filtros de mensagens, visualização de pastas, manipulação do livro de endereços, diretórios de serviços, assinaturas e opções. As opções permitem o ajuste de inicialização, informações pessoais, informações sobre o servidor, ajustes para verificação, envio e resposta de mensagens, ajustes de documentos "atachados", ajuste de fontes e estilos de texto, avisos, miscelâneas e auto-configuração.
Menu Window – Visualização das janelas. Em cascata, horizontalmente, verticalmente, lado a lado, etc.
Menu Help - Ajuda do Eudora. Tópicos de ajuda, ajuda sensível ao contexto, sobre o programa.
Saindo do Eudora
Para sair do Eudora, selecione o item Exit do menu File. Se você tem mensagens a serem enviadas, ele emitirá um aviso que existem mensagens a enviar e se quer enviá-las. É também possível configurar o Eudora para esvaziar a lixeira toda vez que sair do programa. Para isso vá ao menu Tools – Options, na opção Miscellaneous habilite o item "Empty trash when exiting".